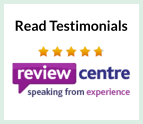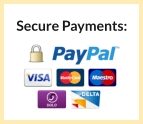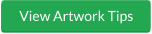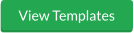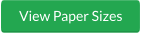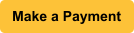How To Check The Resolution On Your Artwork
For individuals new to print, image resolution may not be at the top of mind when submitting files for a high quality print. But you want a high quality print right? So your files need to be quality perfect!
Resolution, also known as DPI (Dots Per Inch) or PPI (Pixels Per Inch), can be described as the number of dots that fit horizontally and vertically into a one-inch space. Generally, the more dots per inch, the more detail captured and the sharper the resulting image.
How do you check the resolution?
Photoshop
To see if your file has the proper resolution for printing in Photoshop, click on Image>Image Size. View the resolution section. The resolution should be set to 300 dpi. The resolution can also be affected if the image size is not correct. If your using the file for an A5 leaflet, do make sure the size is A5 or bigger, that way there is no need to increase the size and loose pixels.
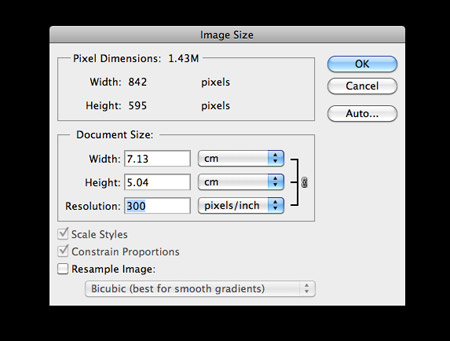
Acrobat
To see if your file has the proper resolution in Acrobat, set your view to 300%. If your artwork appears pixelated beyond this point, then your artwork is low resolution.
If your artwork appears pixelated beyond the 300% view in Acrobat, then this is an indication that your file is low resolution. If your artwork appears crisp at 300%, then this is a good indication that your resolution is print ready.
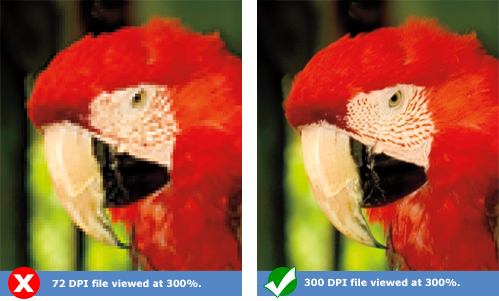
DO NOT ENLARGE a 72 dpi file in your 300 dpi document.
A common misconception is that you can convert a file from 72 dpi to 300 dpi. This is both true and false. If your image is 4 by 6 inches at 72 dpi, the image will actually be smaller when importing it to a 300 dpi document. This is not the same for files that are large in size at 72 dpi. For example, if your file is 28 inches by 40 inches at 72 dpi, then the file is large enough to import into a 300 dpi document.
.jpg)
DO NOT RESAMPLE THE RESOLUTION in Photoshop.
Another misconception is that you can up the resolution from 72 dpi to 300 dpi in Photoshop simply by changing the current dpi to 300 dpi. This is incorrect. Doing so will make your file pixelated.
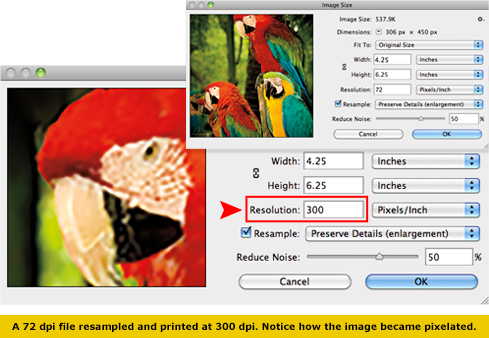
Still having problems?
We can assist you in any resolution troubles regarding your artwork. Contact our friendly team today...
on all orders
Emailed Proof
Company
up to 80% Faster